Dans la suite de cette page, les instructions que vous devez suivre sont indiquées comme suit :
instructions à suivre !
Introduction
Rappelons que l'environnement de développement utilisé dans ce tutoriel est composé de :
- NetBeans 6.9 : un environnement de développement (IDE - Integrated Development Environment), qui permet notamment d'éditer et compiler du code ;
- GlassFish v3 : un serveur d'application qui permet de déployer l'application afin de la tester tout au long du développement ;
- Java DB : le serveur de bases de données qui permet d'héberger les données liées à l'application.
NetBeans est un IDE très complet. Outre le support de plusieurs langages de programmation et une interface d'interaction avec GlassFish, il dispose également d'une interface d'interaction avec des serveurs de base de données. Dans cette partie du tutoriel, nous allons l'utiliser pour intéragir avec le serveur de bases de données Java DB qui contiendra les données de l'application.
Démarrage du serveur de bases de données Java DB
Dans l'onglet Services, cliquer sur Bases de Données.
Cliquer sur Java DB puis avec le clic-droit de la souris choisir Démarrer le serveur dans le menu contextuel (si le serveur est déjà démarré, cette option apparaîtra en grisé).
Vous avez ainsi accès au serveur Java DB qui tourne sur votre machine : en cliquant sur la croix (ou la flèche) qui se trouve à gauche de Java DB, vous accédez à une vue de l'ensemble des bases de données hébergées par le serveur.
Pour le moment la base de données de l'application eMarket n'existe pas, nous allons la créer.
Création de la base de données eMarket et import de données
Aller à Bases de Données > Java DB et choisir Créer une base de données dans le menu contextuel (clic-droit avec la souris).
Saisir "eMarket" pour le nom de la base de données, "emarket" pour le nom d'utilisateur et choisir un mot de passe.
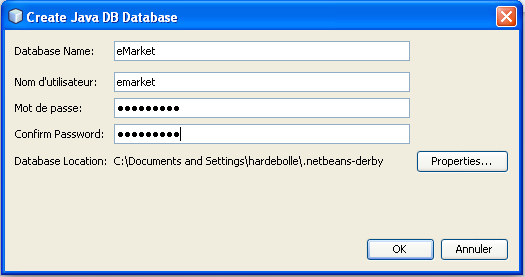
Attention : vous devez absolument retenir le mot de passe que vous avez choisi pour l'accès à la base de données car vous en aurez besoin par la suite.
Cette opération créée la base de données sur le serveur et créée une connexion entre NetBeans et cette base. Celle-ci apparait sous la forme jdbc:derby://localhost:1527/eMarket dans la liste des bases de données, un peu plus bas dans l'onglet Services > Bases de données.
Cliquer sur jdbc:derby://localhost:1527/eMarket et choisir Exécuter la commande... dans le menu contextuel.
Dans l'éditeur de commandes SQL qui s'est ouvert, coller le contenu du script automatique de création des tables et des données que nous avons réalisé pour vous. Puis cliquer sur l'icône Exécuter la commande SQL comme indiqué sur la figure ci-dessous.

Ce script créée toutes les tables nécessaires à l'application eMarket et importe également des données qui vous permettront de tester votre application.
En cas de problème avec le contenu de votre base de données au cours du développement, vous pourrez supprimer la base puis la recréer et la repeupler en suivant les indications ci-dessus.
Affichage du contenu de la base de données eMarket
Cliquer sur la croix (ou sur la flèche) à gauche de eMarket dans jdbc:derby://localhost:1527/eMarket pour faire apparaître son contenu, puis faire apparaître de la même manière le contenu de EMARKET puis Tableaux (ou Tables).
Le répertoire Tableaux (ou Tables) contient les tables de la base. En développant les items vous pouvez voir les différentes colonnes de chaque table.
Choisir la table PRODUCT, puis choisir Afficher les données dans le menu contextuel (clic droit).
Cette commande à pour effet de faire exécuter par NetBeans une commande SQL de sélection de l'ensemble des données sur la table choisie :
select * from product;
Les données sont représentées par NetBeans dans un tableau comme celui visible sur la figure ci-dessous. Vous pouvez alors éditer les données et valider les changements éffectués sur le serveur. De cette manière, vous pouvez modifier le jeu de données de test existant dans la base.
